날짜 확인에서 일정 관리까지 iOS의 주춧돌이나 다름없는 캘린더. iOS 8에서 캘린더 앱은 다음 일정까지의 이동 경로와 소요 시간을 알려주는 등의 편의성 향상에 중점을 뒀다. 캘린더 앱을 실행하면 연간 일정이 표시되고, 여기서 보고 싶은 월을 탭하면 해당 월의 달력으로 이동한다. 또한 월별 달력에서 보고 싶은 날을 탭하면 주간 달력으로 바뀌는 구조다.
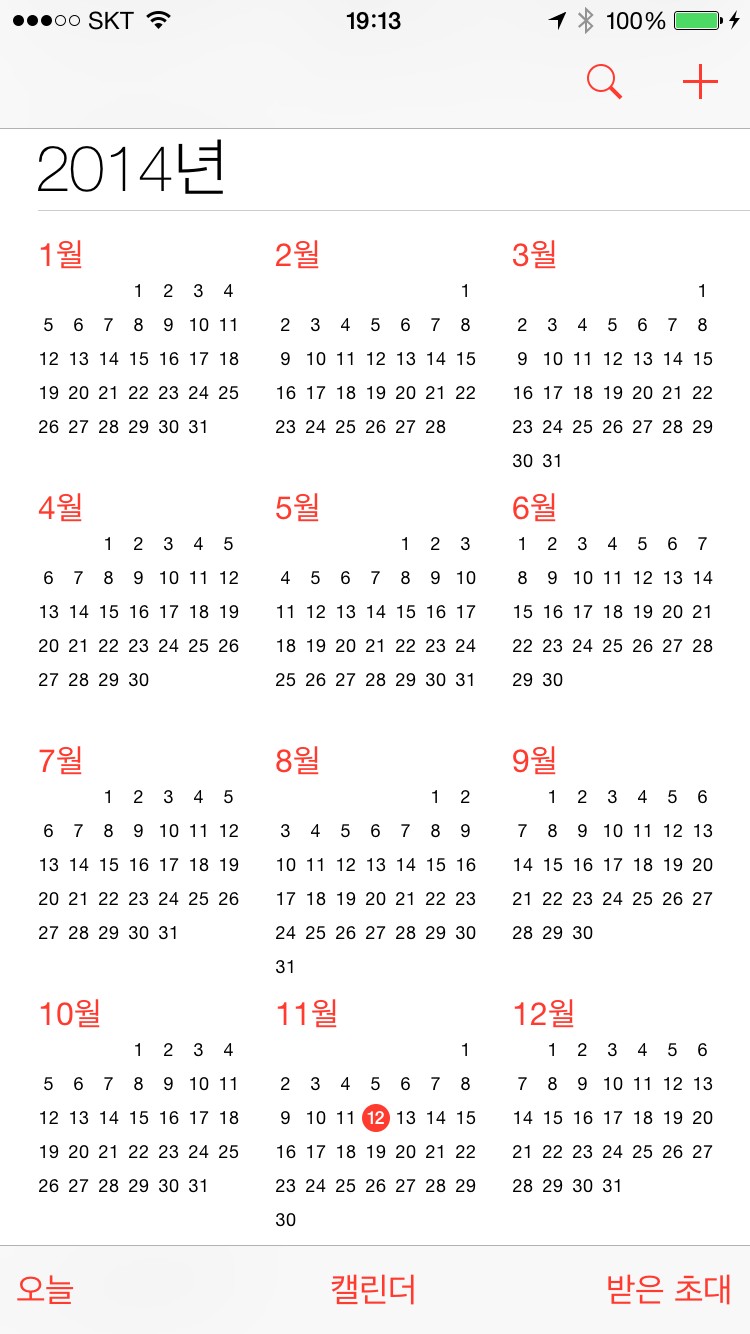
◇ 일정 추가하기=월별 보기는 날짜와 일정만 표시되는 매우 간단한 구조(일정이 있는 날짜 밑에는 회색 ● 표시)지만 화면 상단 오른쪽에서 3번째 아이콘을 탭하면 화면 하단에 자세한 일정을 표시한다. 캘린더에 일정을 추가하려면 등록할 날짜를 탭하고 화면 오른쪽 상단 +을 탭한다.
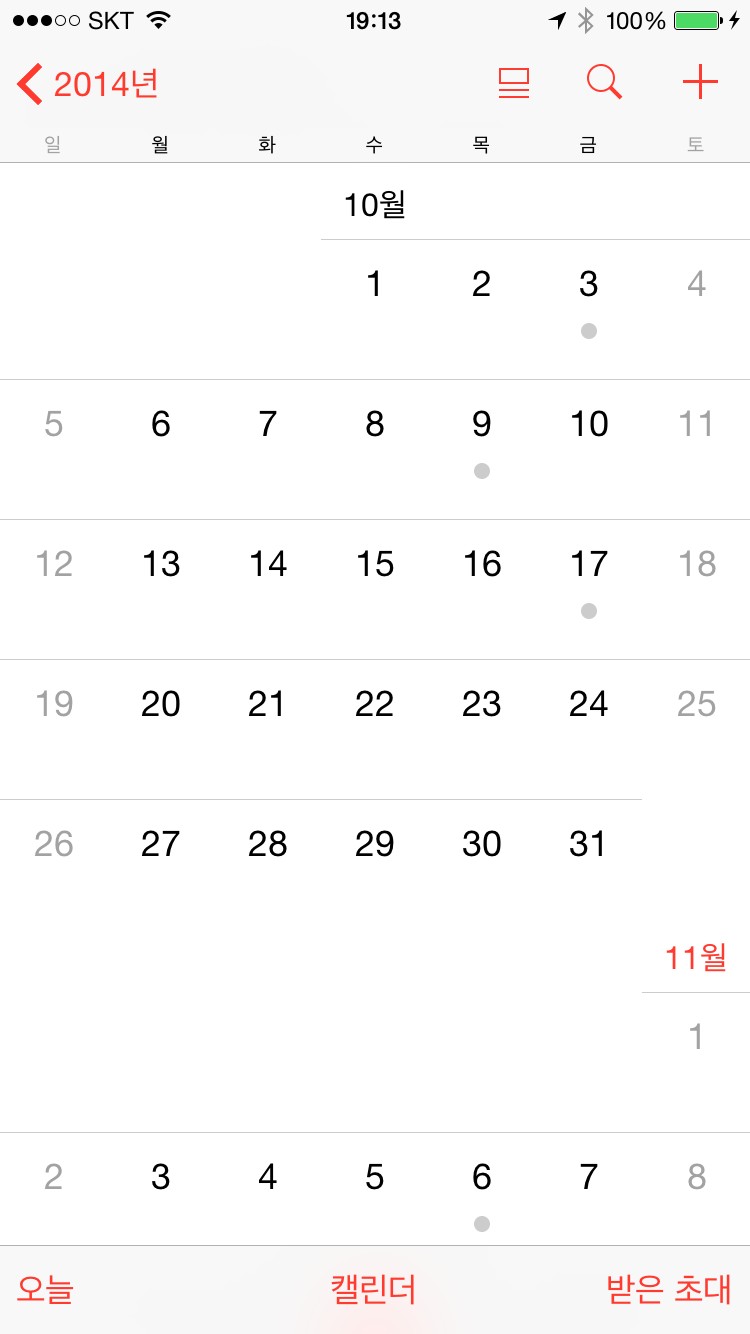
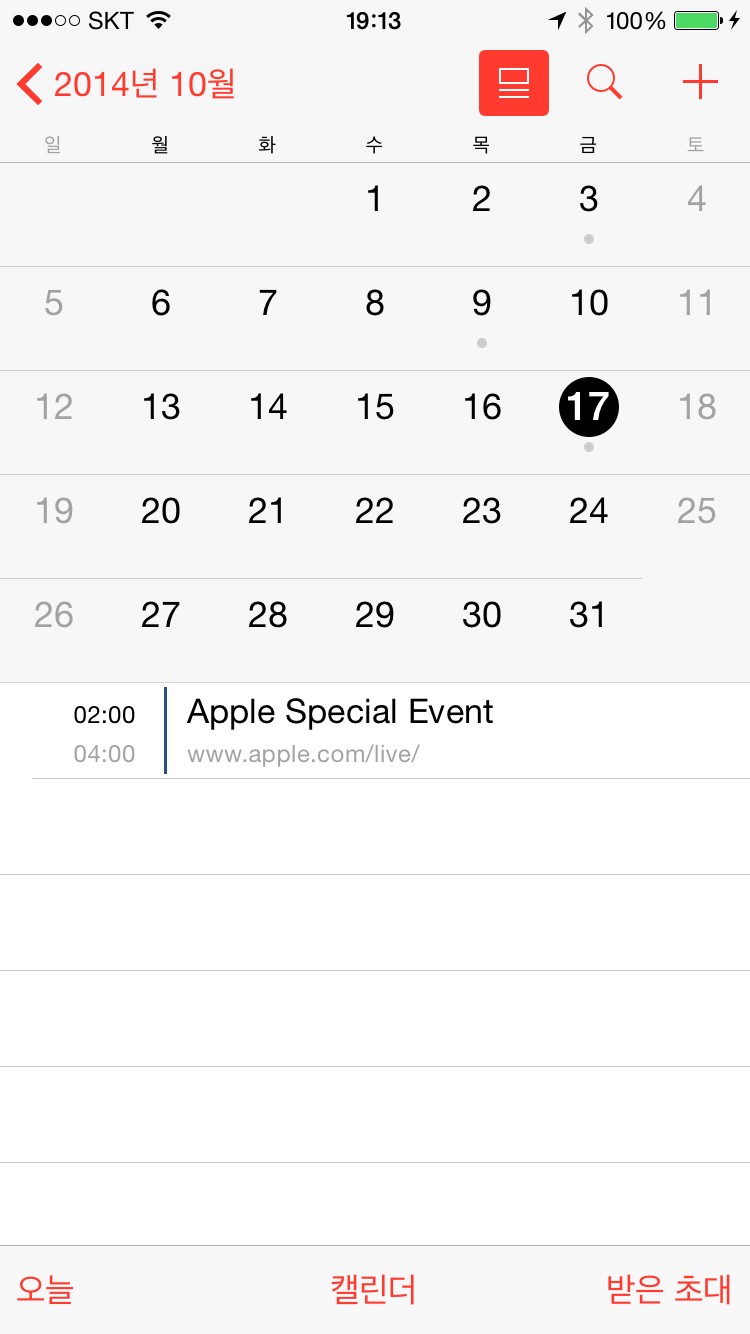
1. 연간 일정. 일정을 확인할 월을 탭하면 월별 달력으로 이동한다.
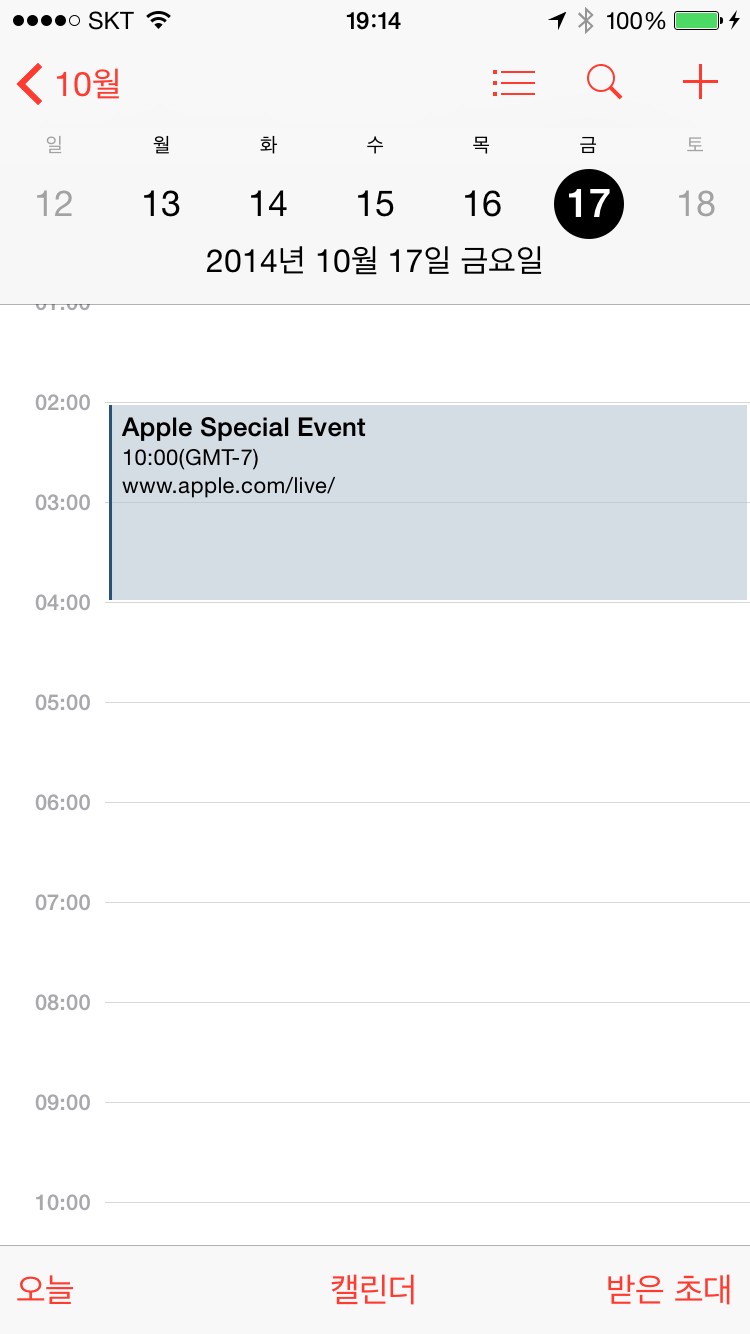
2. 월별 달력. 일정이 있는 날짜 아래 회색 ●가 표시된다.
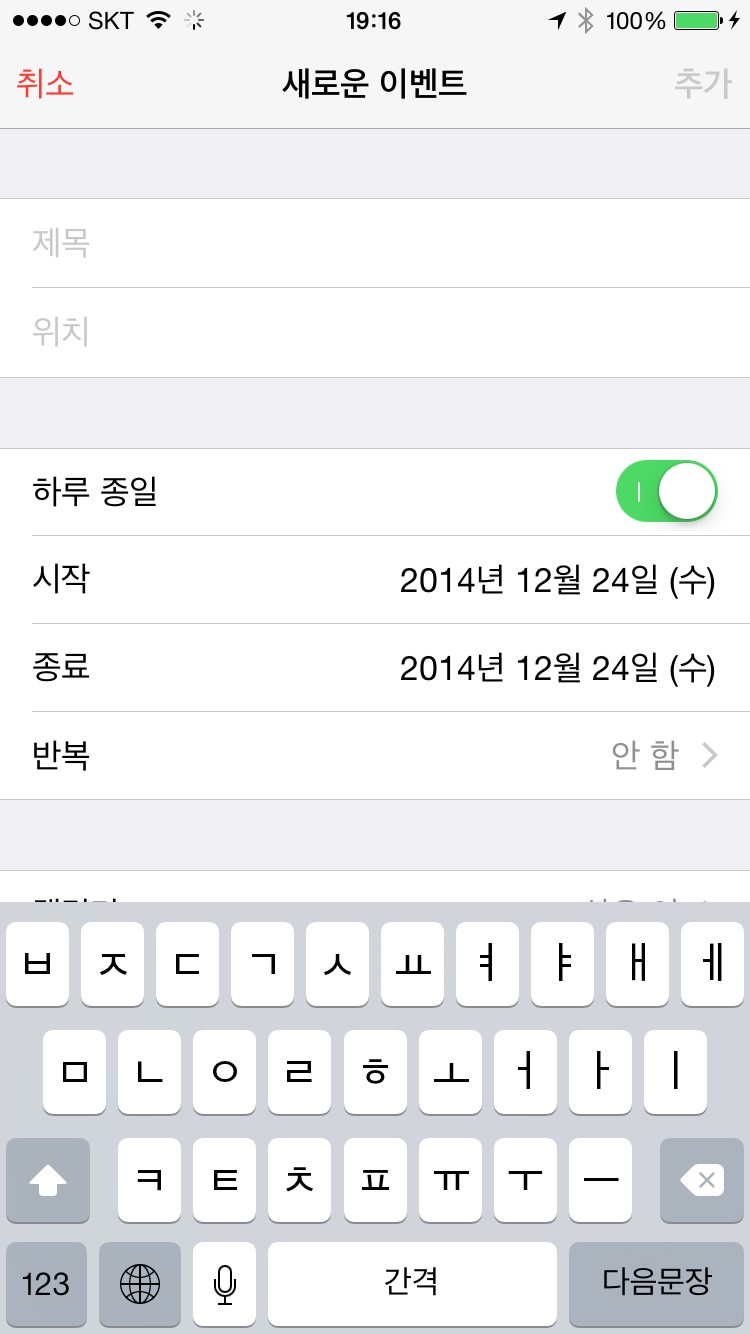
3. 월별 달력 화면 상단 오른쪽에서 3번째 아이콘을 탭하면 선택한 날짜의 일정을 표시한다.
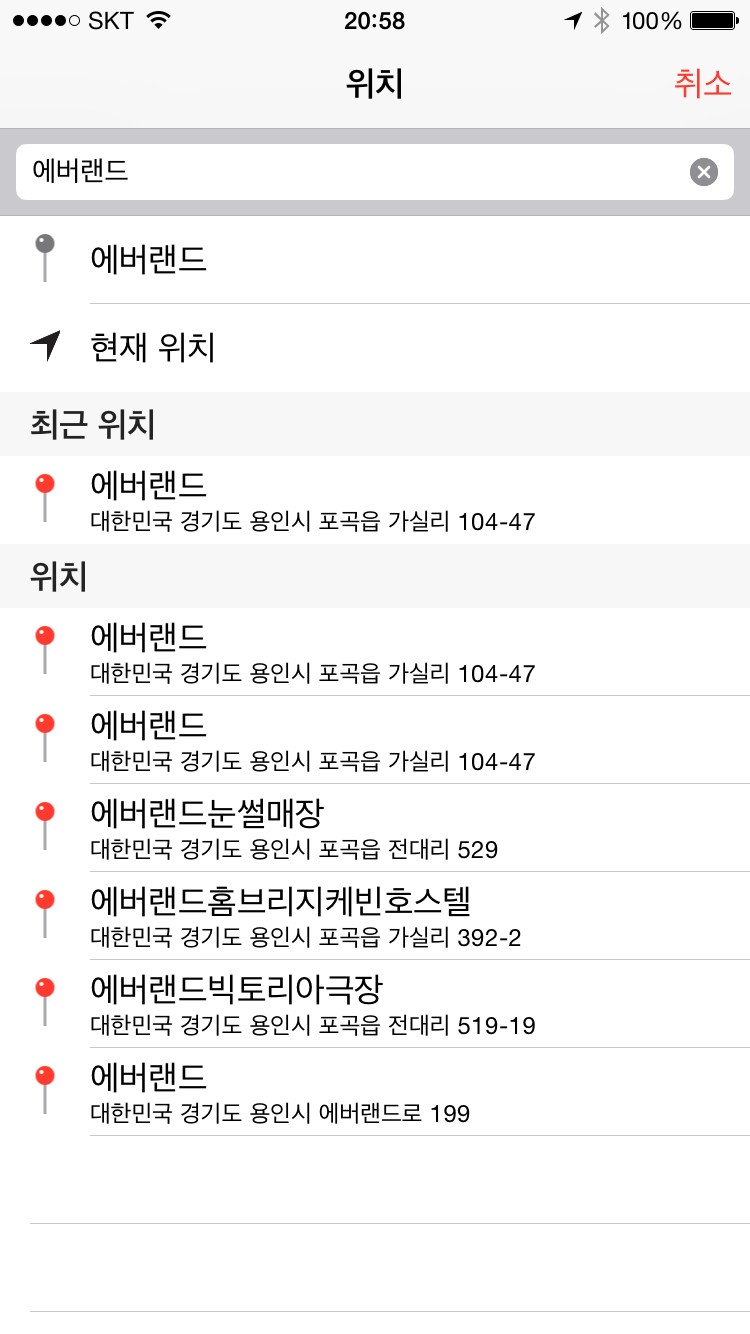
4. 주간 달력. 일일 일정을 스케줄 형식으로 표시한다.
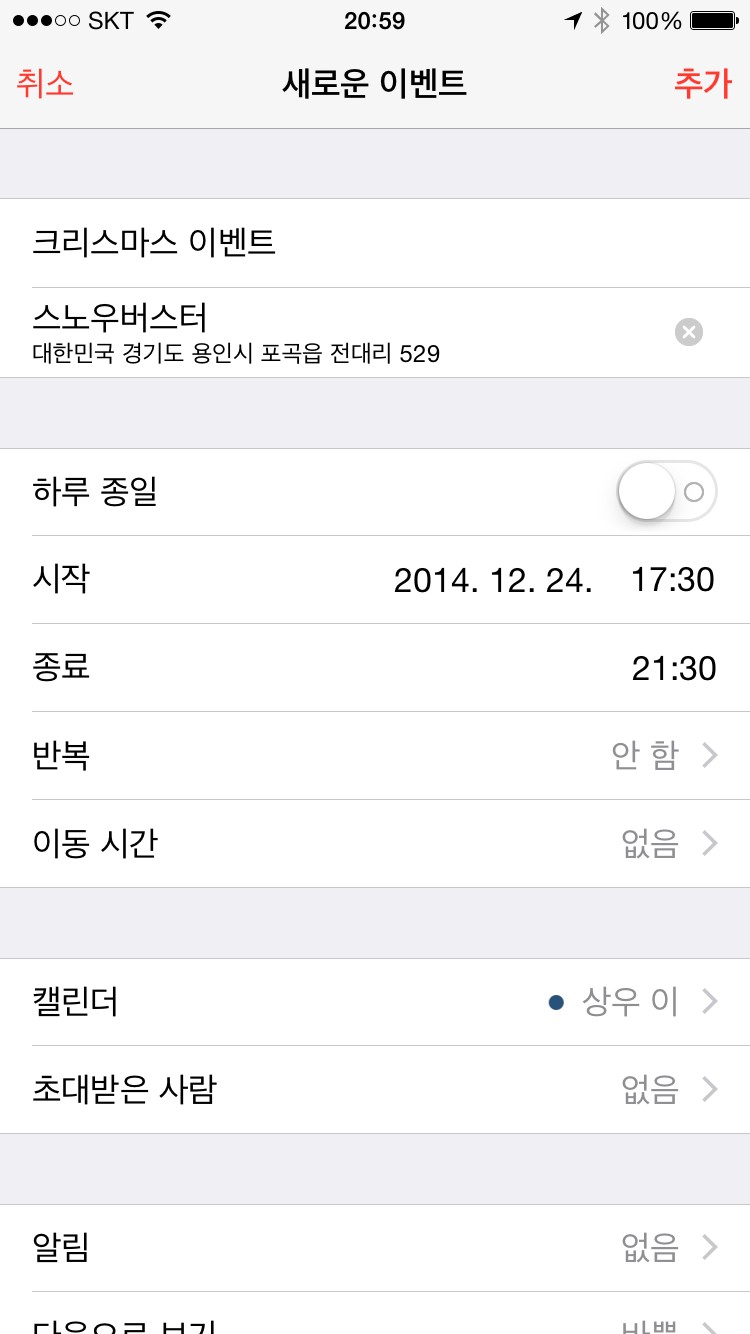
5. 화면 오른쪽 상단 +을 탭해 일정을 추가할 수 있다. ‘새로운 이벤트’라는 화면이 나타나고 제목, 위치 등 세부사항 입력 후 ‘추가’를 탭한다.
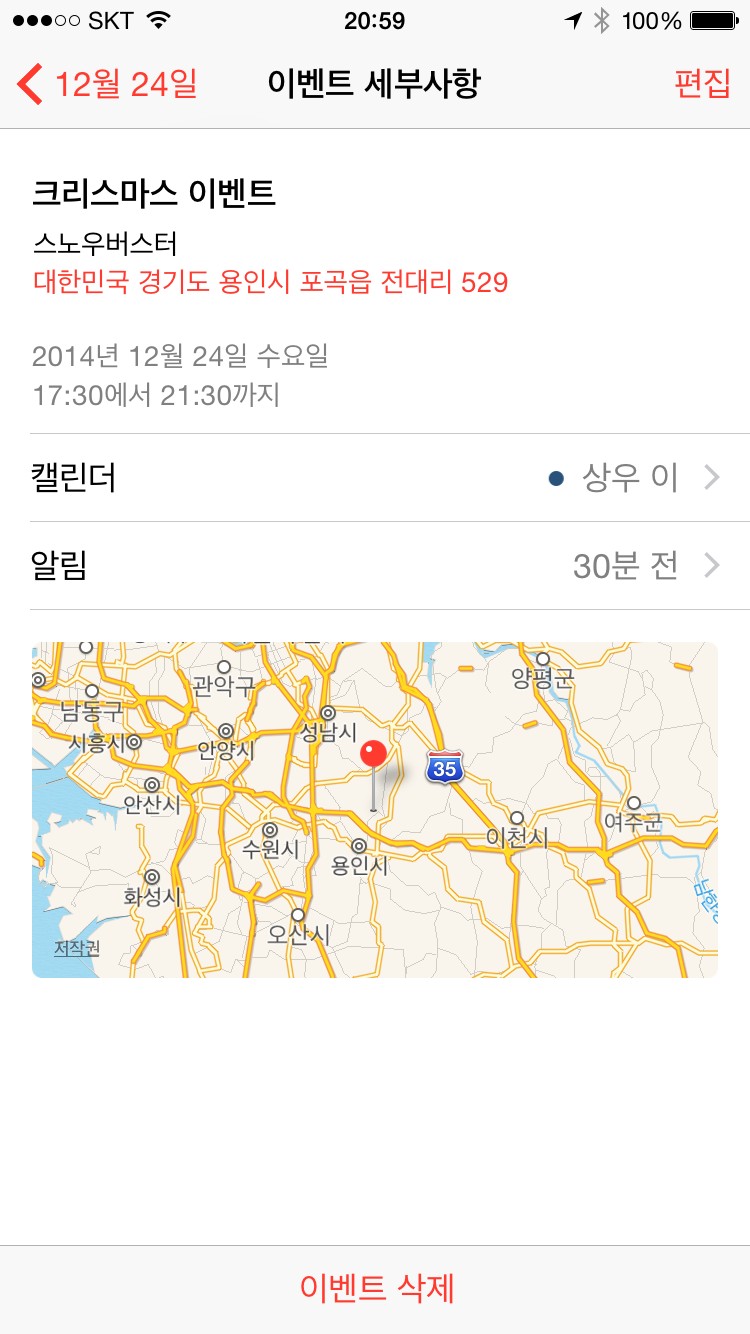
◇ 약속 장소·이동 시간 추가하기=iOS 8 캘린더 앱에서 주목할 기능은 일정과 약속 장소, 이동 시간의 연계다. 새로운 이벤트 등록 시 ‘위치’를 탭해 ‘위치 입력’ 창에 주소를 입력하거나 ‘현재 위치’를 탭하면 이벤트 세부사항에 목적지와 현재 위치가 표기된 지도가 추가된다.
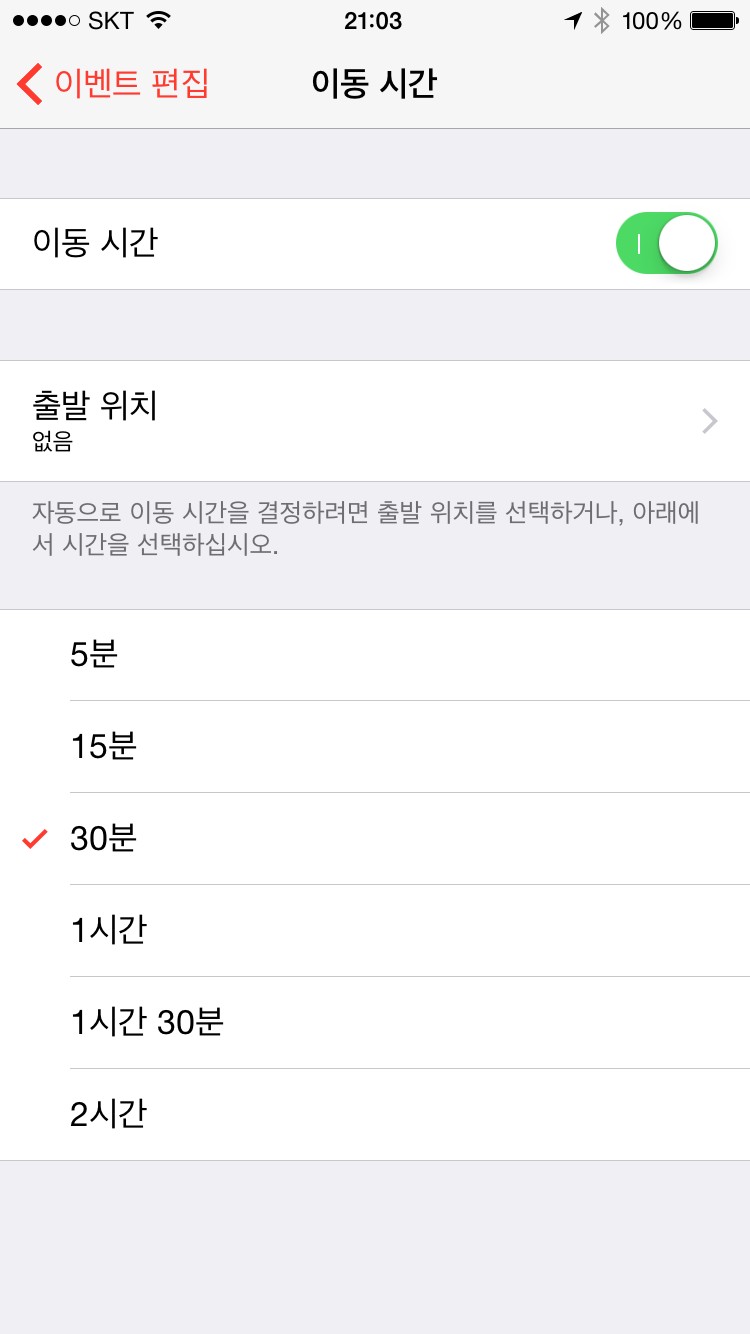
이동 시간은 외부 일정이 많은 날 요긴하다. 이벤트 등록 화면에서 ‘이동 시간’을 탭하고 ‘이동 시간’을 켠다. 그리고 출발 위치를 바탕으로 목적지 또는 정해진 시간(5분, 15분, 30분, 1시간, 1시간 30분, 2시간)에서 이동 시간을 선택한다. 일별 일정에 이벤트 내용과 이동 시간, 위치가 함께 표시된다.
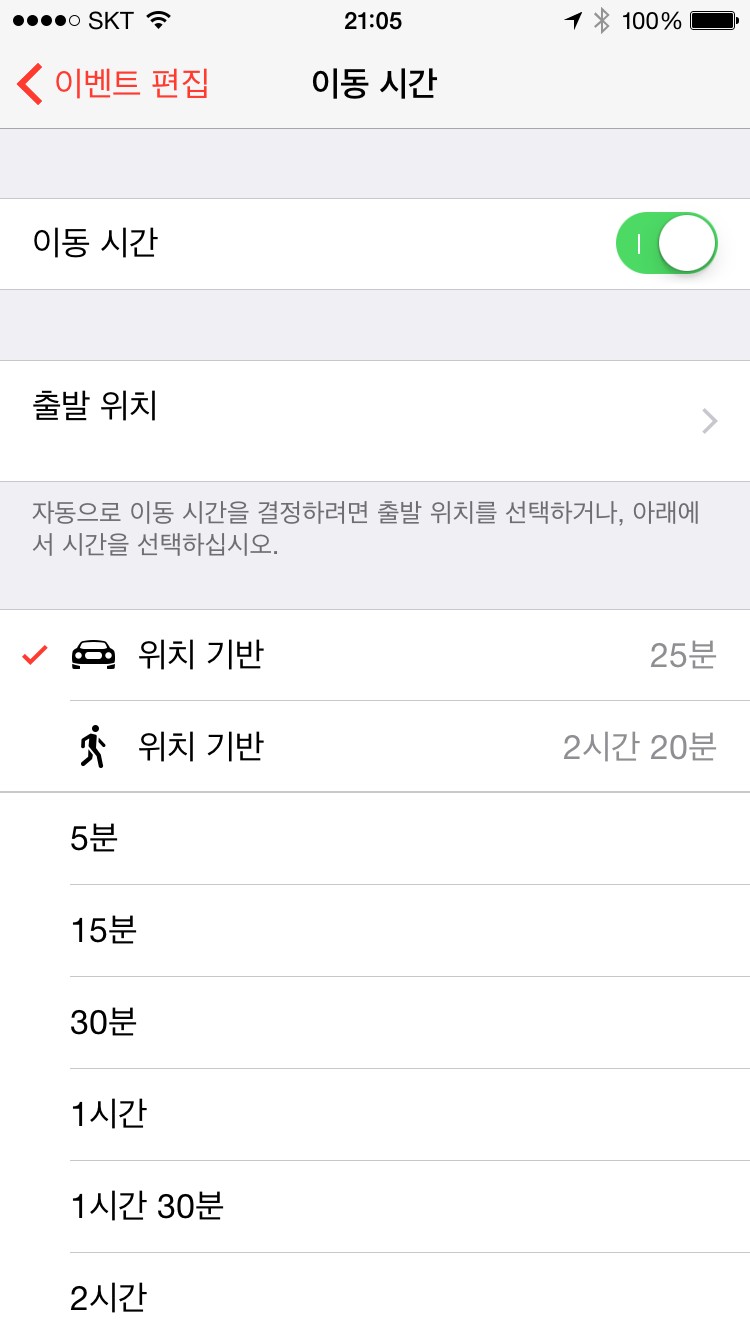
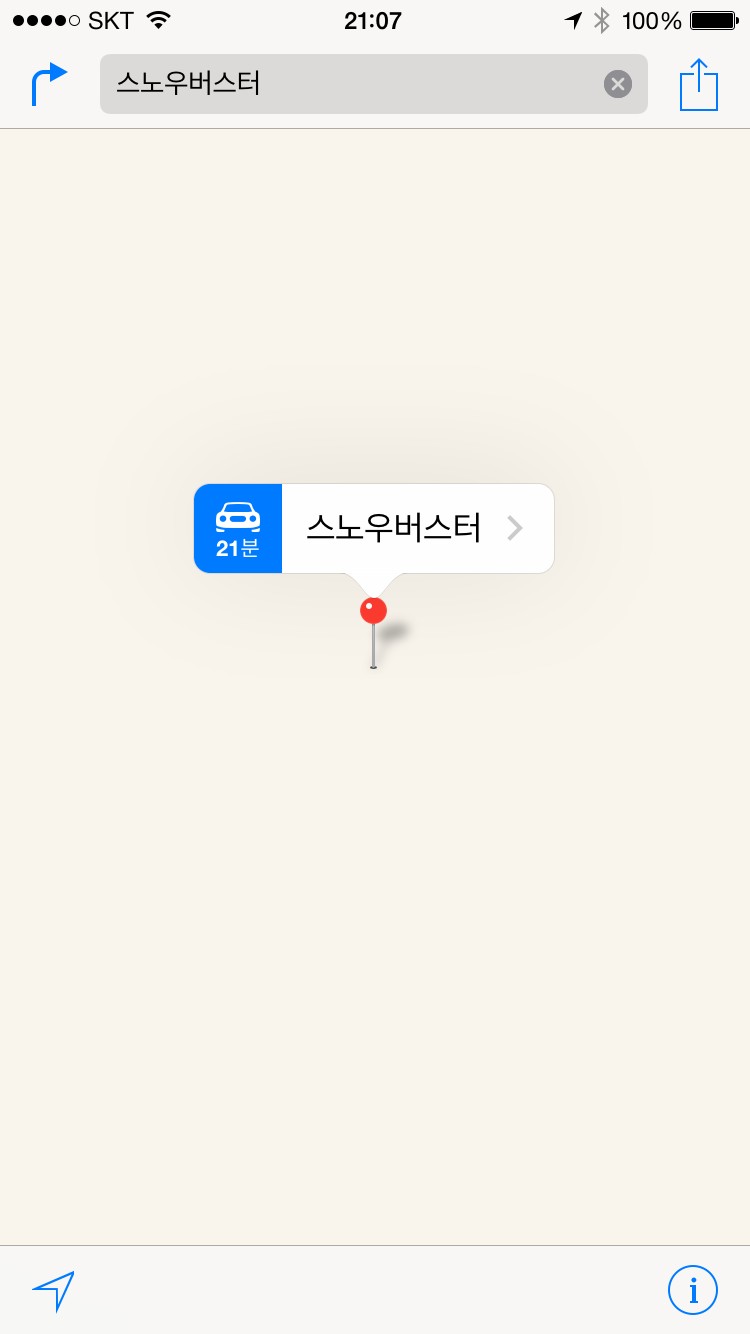
새로운 이벤트 등록 또는 기존 이벤트 편집 화면에서 ‘위치’를 탭해 목적지를 입력한다.
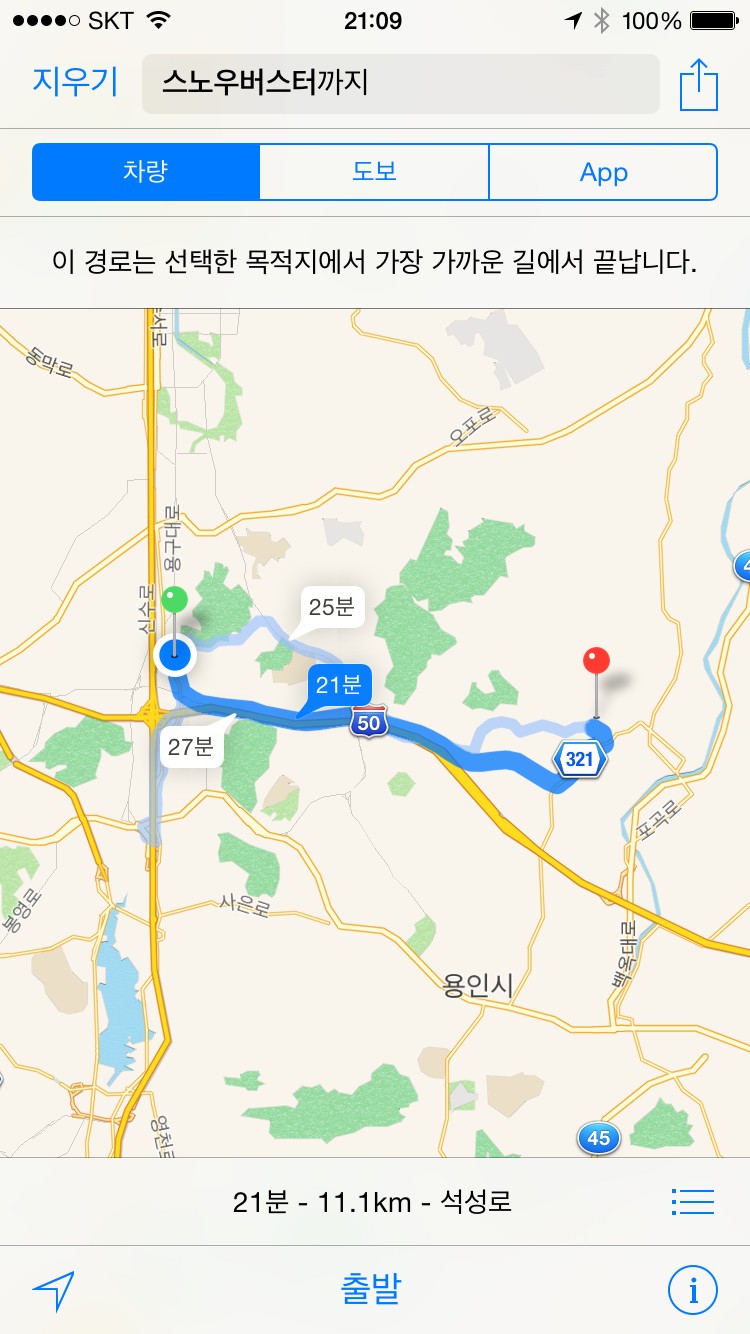
목적지의 위치가 표기된 지도가 표시된다.
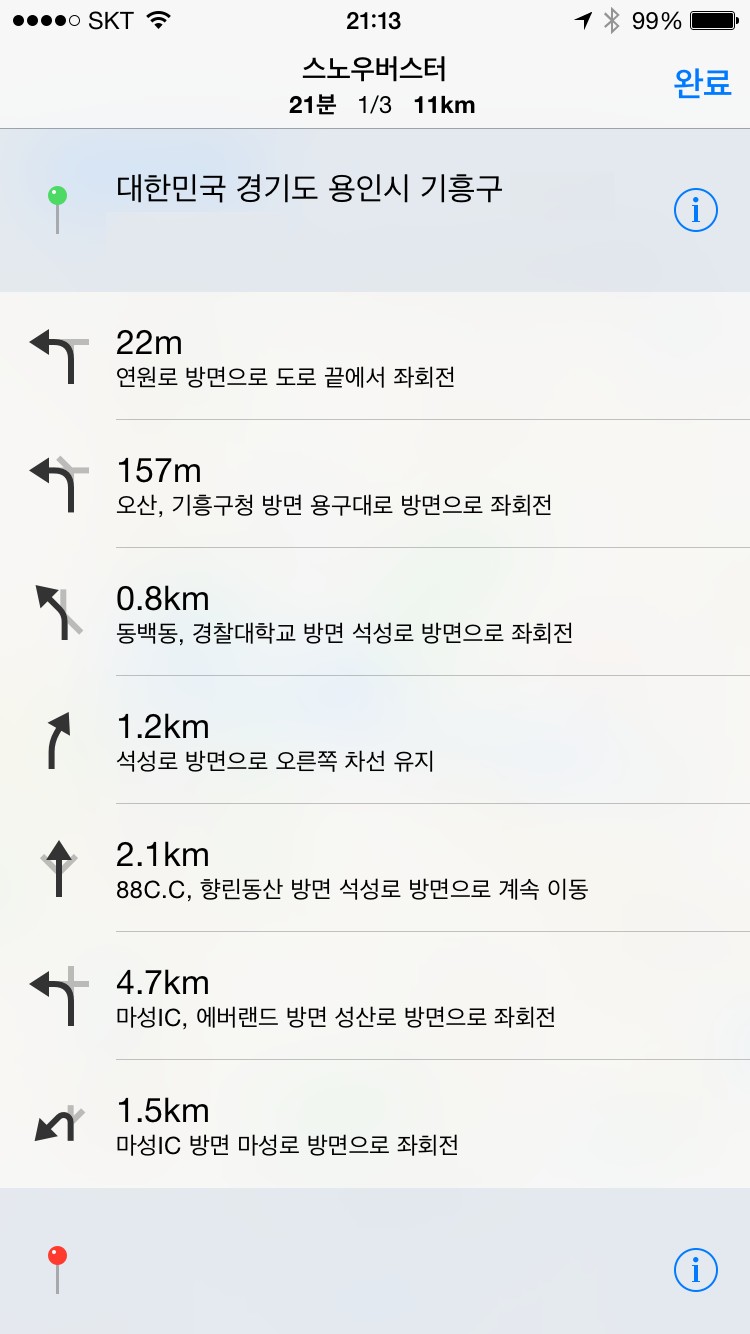
현재 위치에서 목적지까지의 이동 시간과 경로를 탐색할 수 있다. 이벤트 편집 화면에서 이동 시간을 터치하고 ‘이동 시간’을 켠다.
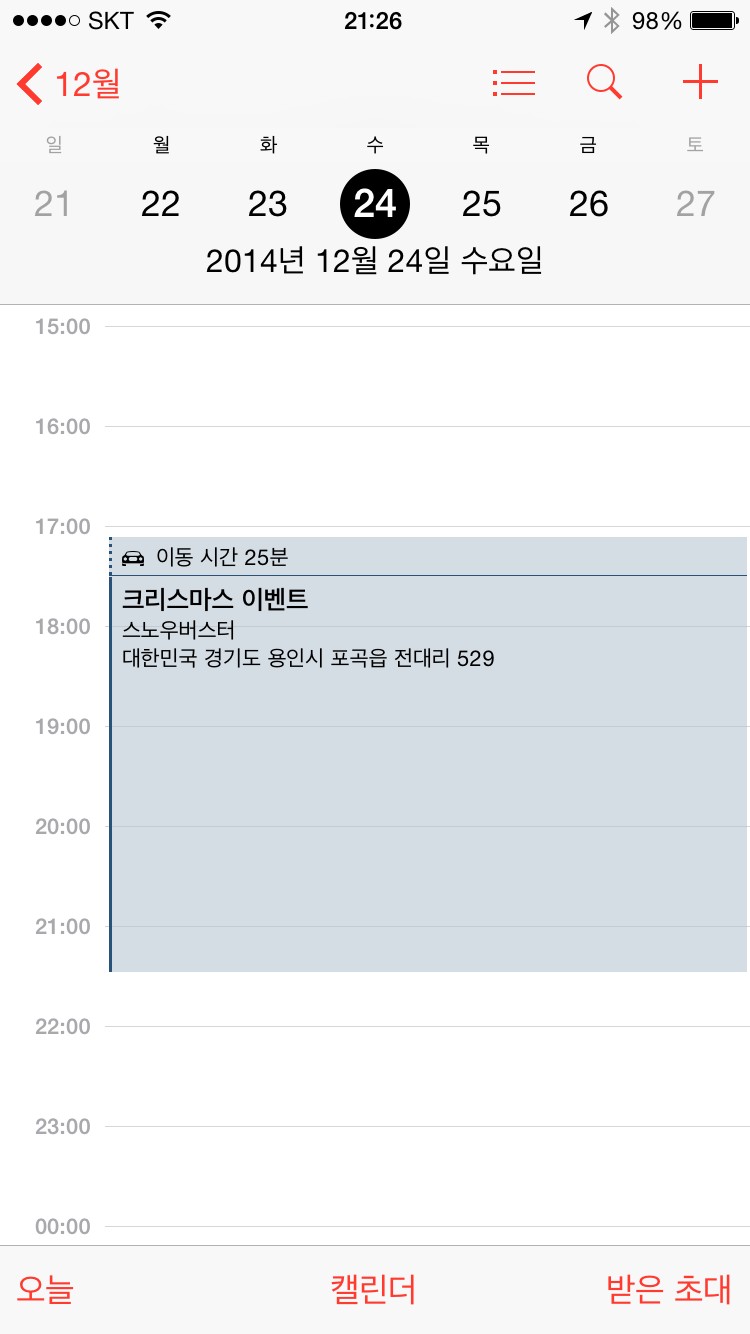
출발 위치를 터치해 출발지를 입력하거나 ‘현재 위치’를 탭한다.
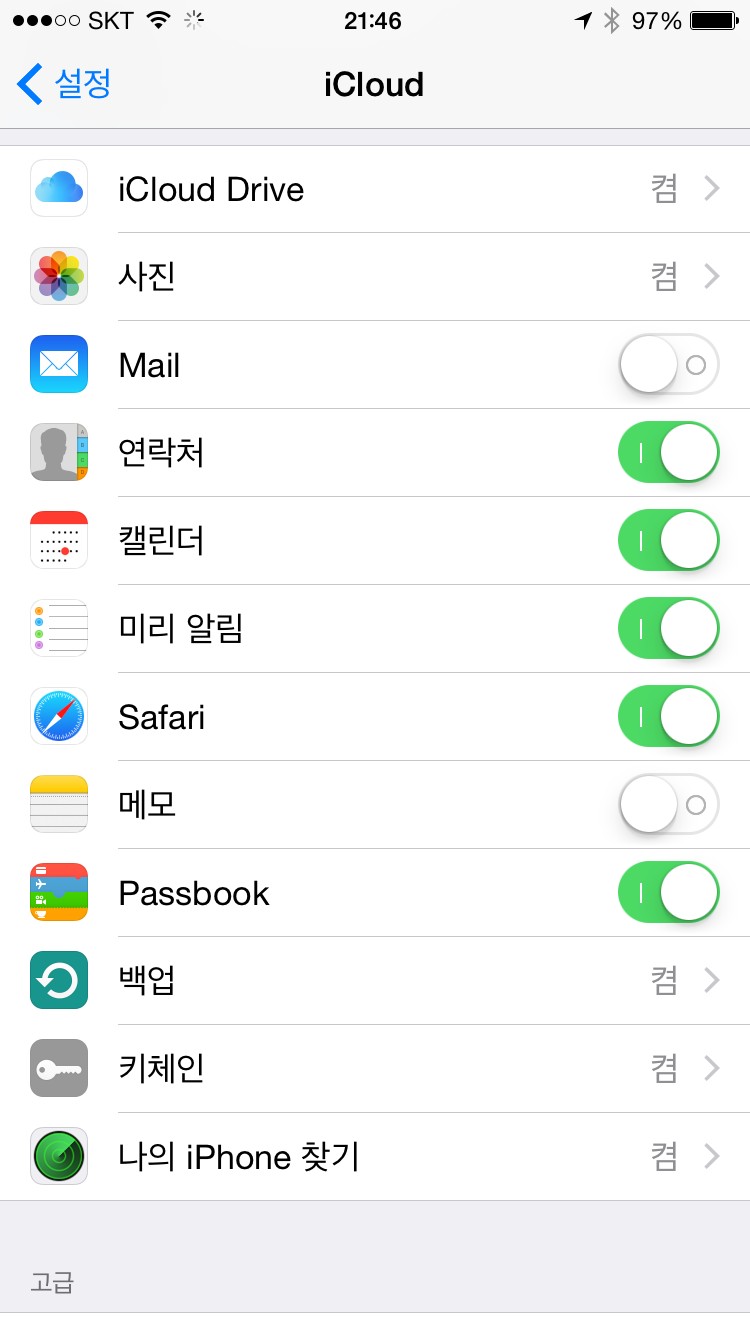
현재 위치에서 목적지까지 차량 또는 도보 이동 시 소요되는 시간이 표시된다.
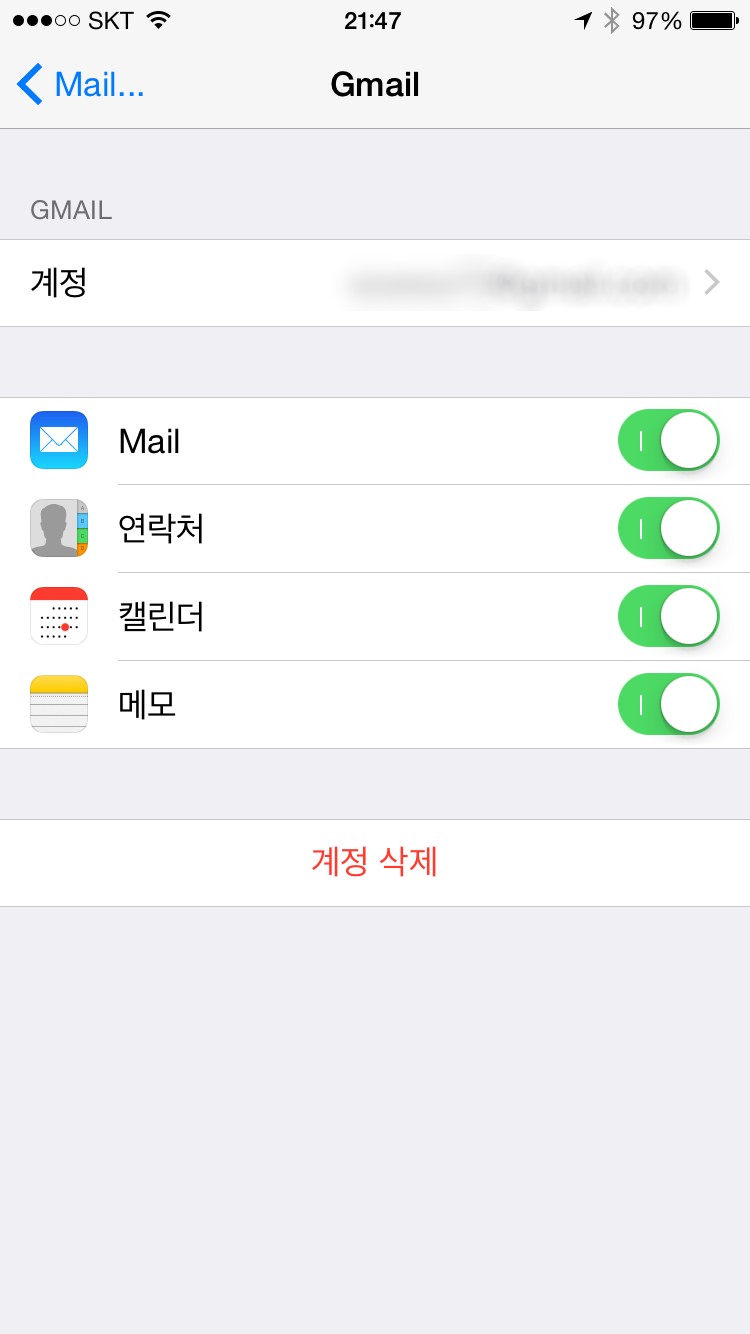
이벤트 세부사항 화면에서 지도를 탭하면 지도 앱으로 전환한다. 화면 상단 ?를 탭한다.
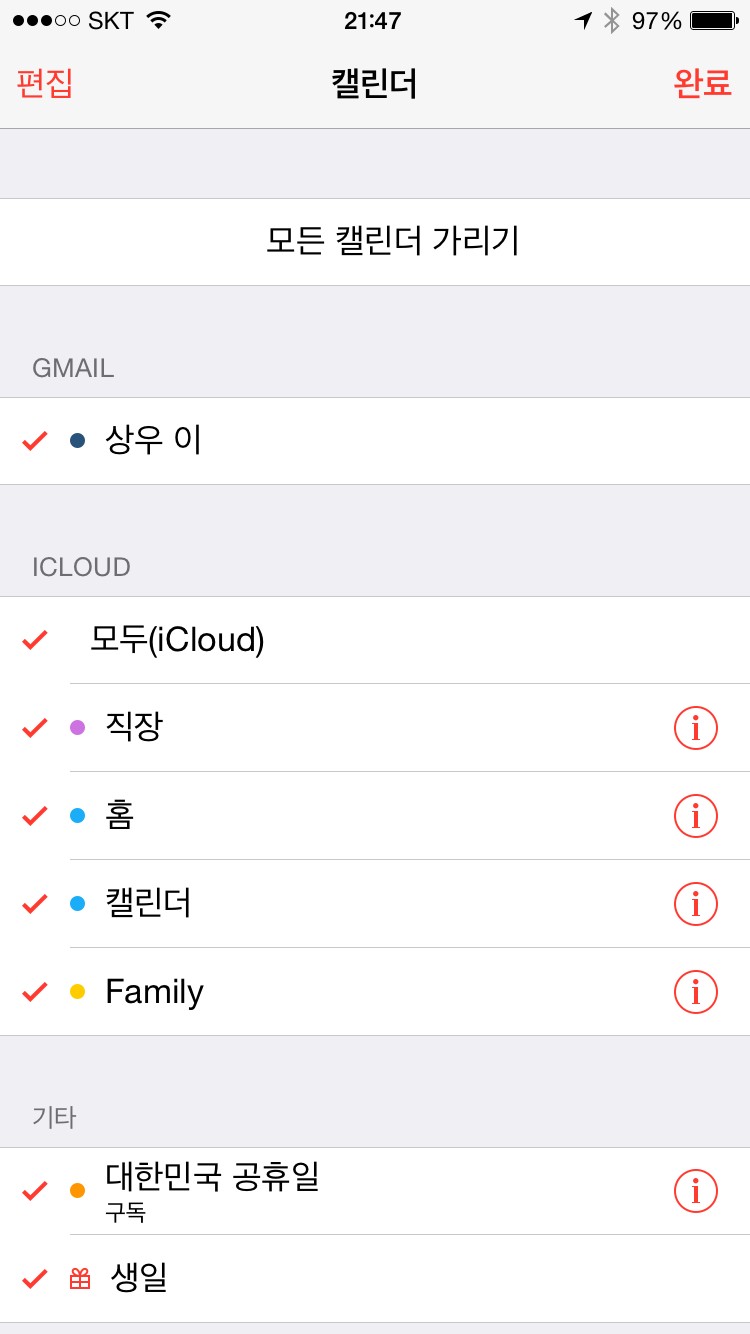
현재 위치에서 목적지까지 이동 경로를 표시하고, 화면 하단 ‘출발’을 탭하면 내비게이션이 활성화되면서 길안내를 시작한다. 일정 등록에서 길안내까지 끊어짐 없는 작업의 연속성이 돋보인다.
일별 일정 화면에 이벤트 내용과 이동 시간, 위치가 함께 표시된다.
◇ 아이클라우드·구글 캘린더와 공유하기=iOS 8 캘린더는 다양한 서비스와 연계해 일정, 약속을 공유할 수 있다. 예를 들어 아이클라우드를 통한 동일한 애플 ID를 사용하는 iOS 기기와 맥 캘린더 데이터 공유를 지원한다. 이 기능을 활용하려면 ‘설정→iCloud’에서 ‘캘린더’를 켠다. 안드로이드 폰에서 아이폰으로 기기변경을 했다면 구글 캘린더 데이터 마이그레이션을 통해 일정 공유가 가능하다. ‘설정→Mail, 연락처, 캘린더’에서 ‘계정 추가→Google(로고)’을 차례로 탭해 구글 계정 이메일 주소, 암호를 입력한다. 다음 화면에서 ‘캘린더’를 켜면 iOS 8 캘린더 앱에 반영된다.
페이스북 앱을 사용하는 경우 페이스북 이벤트 및 친구 생일이 캘린더에 표시된다. 캘린더에 표시되는 불필요한 일정은 화면 하단 ‘캘린더’를 탭해 캘린더 목록에서 삭제하자.
1. ‘설정→iCloud’로 이동해 ‘캘린더’를 켠다. 동일한 애플 ID를 사용하는 iOS 기기, 맥 캘린더 데이터가 서로 공유된다.
2. 구글 계정 설정 후 메일, 연락처 등 서비스 설정 화면에서 ‘캘린더’를 켠다. 대한민국 공휴일이 포함된 구글 캘린더 데이터가 iOS 8 캘린더에 반영된다.
3. 화면 하단 ‘캘린더’를 탭해 불필요한 캘린더 목록을 삭제할 수 있다.
전자신문인터넷 테크홀릭팀
이상우기자 techholic@etnews.com







