![지금껏 '듀얼 모니터' 잘못 사용하지 않았나요? [똑똑한 오피스]](https://img.etnews.com/news/article/2024/01/05/cms_temp_article_05162947040085.jpg)
사무실에서 듀얼 모니터를 사용하면 업무 효율이 상당히 좋아진다. 엑셀과 그룹웨어를 같이 보거나, 동영상 편집 프로그램과 파일 탐색기를 함께 띄울 때처럼 여러 화면을 동시에 봐야 하는 상황에 적합하다.
직장에서 듀얼 모니터를 사용하니 콘텐츠를 제작할 때 크게 도움 됐다. 인터넷, 파일 탐색기, 메신저, 포토샵 등 여러 프로그램을 한 눈에 보기 편했다. 하지만 모니터를 두 대 사용한다는 특성상 처음 설정할 때 신경 써야 할 게 많다. 양쪽 모니터의 색감을 맞추고, 모니터 순서와 위치를 정렬한 다음 메인 모니터를 지정해야 한다.
혹시 지금껏 듀얼 모니터를 잘못 사용한 건 아닐지, 아래 사항들을 살펴보고 점검해 보자.
①모니터 색감이 다르다면 OSD 설정으로 맞춰보자
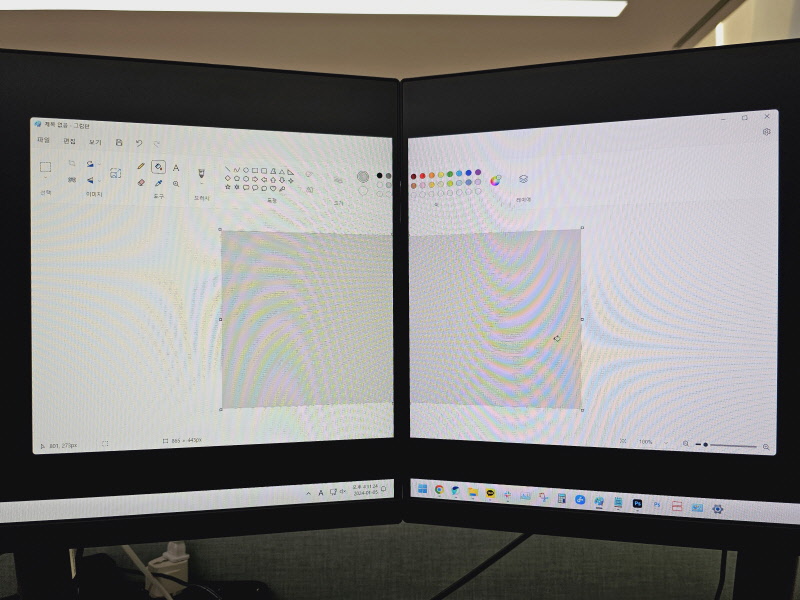
평소 사진을 찍고 보정하길 즐겼고, 업무 중 콘텐츠에 사용할 사진이나 이미지를 만들 때도 있어 모니터 색감을 정확하게 맞춰야 했다. 색감이 부정확한 모니터로 사진을 보정하면 사진 색감도 실제와 달라지기 때문이었다.
하지만 처음 듀얼 모니터를 사용했을 땐 양쪽 모니터의 색감이 명확히 달랐다. 흰색 창을 띄워 확인해 보니 한쪽 모니터는 푸르게, 다른 모니터는 노랗게 나타났다. 사진 작업을 하지 않는 사람이 봐도 눈에 거슬릴 만큼 차이는 컸다.
가급적 양쪽 모니터 색감을 맞추는 게 보기도 좋다. 전문가용 모니터라면 색역 프리셋(Preset)을 적용해 손쉽게 보정할 수 있다. 화면에 붙이면 색을 알아서 보정하는 장비도 있다. 하지만 저렴한 사무용 모니터 색감은 눈으로 보고 맞출 수밖에 없다. 이 경우 어떻게 색감을 통일할 수 있을까.
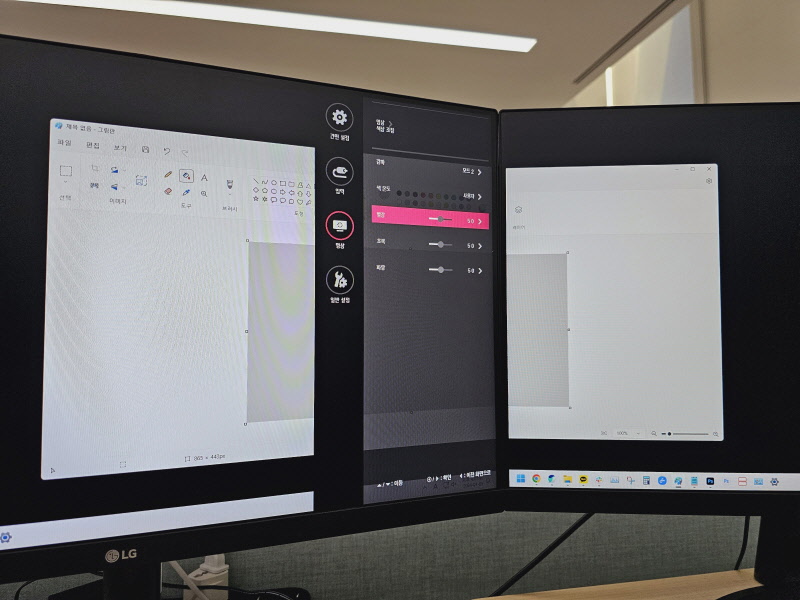
먼저 평범한 회색 이미지를 사진 뷰어로 연다. 그다음 사진 뷰어 창이 두 모니터에 동시에 보이도록 양쪽 모니터 가운데 둔다. 모니터에 달린 OSD 버튼을 누르고 설정에 들어가면 색상 조정 메뉴를 찾을 수 있다. 메뉴 위치는 모니터 제조사에 따라 다른데, 일반적으로는 화면이나 영상 관련 설정에 포함돼 있다.
색상 조정 메뉴에 들어가면 빨강·초록·파랑 3가지 색의 비율을 조절할 수 있다. 모니터에 노란 느낌이 너무 강하다면 파랑을 올리거나 빨강·초록을 줄이고, 너무 푸르게 보인다면 파랑을 줄이고 빨강·초록을 올린다. 간혹 흰색 이미지가 연한 초록색으로 보이는 경우도 있는데 이럴 땐 초록을 줄이면 된다. 화면에 띄운 회색 이미지의 채도가 느껴지지 않을 때까지 양쪽 모니터 색감을 번갈아 조정한다. 모니터 앞에 회색 물건을 놓고 비교해 보면서 조정하면 색감을 맞추기 쉽다.
②양쪽 모니터가 다를 경우 살펴보면 좋은 설정은?
![지금껏 '듀얼 모니터' 잘못 사용하지 않았나요? [똑똑한 오피스]](https://img.etnews.com/news/article/2024/01/05/cms_temp_article_05162947044570.jpg)
사용자나 사무실에 따라 양쪽 모니터의 크기나 방향, 해상도가 다를 수도 있다. 이 경우 한쪽 모니터에서 다른 모니터로 마우스 커서를 이동시킬 때 전혀 생뚱맞은 위치에서 커서가 나타나기도 한다.
이럴 땐 모니터 위치를 정렬해야 한다. 윈도우 설정 앱에서 [시스템] > [디스플레이] 항목에 들어가면 모니터를 나타내는 사각형이 보이는데, 이를 마우스로 드래그하면 위치를 정렬할 수 있다. 모니터 위치를 조금씩 변경하면서 양쪽 모니터에 마우스 커서를 움직이다 보면 커서의 움직임이 매끄럽게 이어지는 지점을 찾을 수 있다.
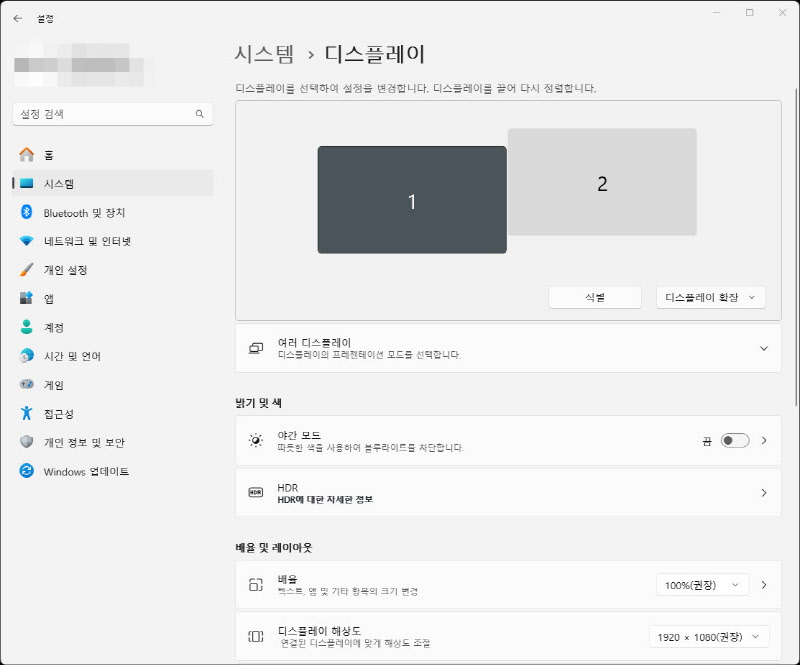
단, 양쪽 모니터 해상도가 다른 경우엔 위치를 정렬해도 커서 이동이 자연스럽지 않다. 이럴 땐 해상도가 높은 모니터를 선택한 다음 아래 설정 중 '배율'을 높여야 한다. 예를 들어 왼쪽 모니터 해상도가 오른쪽 모니터보다 2배 높다면 왼쪽 모니터의 배율을 200%로 설정해야 한다. 이렇게 설정해야 커서가 두 모니터 사이를 매끄럽게 이동한다.
양쪽 모니터 사이에 마우스 커서가 통과하지 못하는 경우 모니터 순서가 반대로 설정됐을 가능성이 높다. 실제로 왼쪽에 있는 모니터가 디스플레이 설정에서는 오른쪽에 배치된 게 아닌지 확인해 보자. 실제 모니터 위치에 맞게 정렬하면 정상적으로 마우스 커서를 이동할 수 있다.
③서브 모니터에서 자꾸 새 창이 열린다면
![지금껏 '듀얼 모니터' 잘못 사용하지 않았나요? [똑똑한 오피스]](https://img.etnews.com/news/article/2024/01/05/cms_temp_article_05162947047391.jpg)
디스플레이 설정에서는 모니터 두 대 중 한 대를 '메인' 모니터로 지정할 수 있다. 윈도우 프로그램을 처음 실행하면 항상 메인 모니터에서 열린다. 왼쪽 모니터를 주로 보는데 새 창이 자꾸 오른쪽 모니터에 나타난다면 오른쪽 모니터가 메인으로 지정됐는지 확인해야 한다.
이 경우 [설정] > [시스템] > [디스플레이]에 들어가 보면 왼쪽 모니터가 '2번' 모니터, 오른쪽 모니터가 '1번' 모니터로 지정됐을 것이다. 왼쪽 모니터를 클릭한 다음 아래 설정에서 '이 디스플레이를 주 모니터로 만들기'에 체크하면 왼쪽 모니터가 메인 모니터(1번 모니터)로 지정된다.
④듀얼 모니터에 유용한 단축키는?
듀얼 모니터를 사용할 때, 한쪽 모니터에 열려 있는 창을 다른 모니터로 옮겨야 하는 상황이 간혹 있다. 가장 직관적인 방법은 옮길 창의 제목 표시줄을 마우스로 클릭한 다음 반대쪽 모니터로 드래그하는 것이다. 하지만 단축키를 알아두면 훨씬 간편하게 옮길 수 있다. 왼쪽 모니터에 열려 있는 창을 오른쪽 모니터로 옮기려면 [Win + Shift + →] 단축키를, 오른쪽 모니터 창을 왼쪽으로 옮기려면 [Win + Shift + ←] 단축키를 누르면 된다.
![지금껏 '듀얼 모니터' 잘못 사용하지 않았나요? [똑똑한 오피스]](https://img.etnews.com/news/article/2024/01/05/cms_temp_article_05162947048916.jpg)
양쪽 모니터에 동일한 화면이 보인다면 다중 모니터 모드가 적용된 것이다. [Win + P] 단축키를 누르면 듀얼 모니터 설정 팝업이 나타난다. '복제'를 선택하면 양쪽 모니터에 동일한 화면이 출력되며, '확장'을 선택하면 양쪽 모니터가 이어진 것처럼 사용할 수 있다.
테크플러스 이병찬 기자 (tech-plus@naver.com)







