
한때 유선 마우스를 사용하다 커피를 쏟은 뒤로 무선 마우스만 사용하는 중이다. 화면에 너무 몰입한 나머지 케이블이 컵에 걸린 줄도 모르고 마우스를 움직였다. 다행히 물질적 피해는 크지 않았지만, 그 사건 이후로 집에서나 사무실에서나 무선 마우스만 사용하게 됐다.
그래서 회사 첫 출근 날에는 잊지 않고 무선 마우스부터 챙겨간다. 사무실에서는 대부분 저렴한 유선 마우스를 구비해 두기 때문이다. 그러나 막상 컴퓨터에 무선 마우스를 사용할 수 없는 상황이라면 소용 없다.
사무실 컴퓨터에 무선 마우스를 쓰려면 미리 확인해야 할 것이 두 가지 있다. 하나는 사용하게 될 마우스의 무선 통신 방식이고, 다른 하나는 컴퓨터에서 해당 통신 방식을 지원하는지 여부다.
무선 마우스 통신 방식, 대부분 'RF' 아니면 '블루투스'
마우스가 어떤 무선 통신 방식을 사용하냐에 따라 호환성이 크게 달라진다. 대개 무선 마우스는 2.4GHz 무선 주파수(RF) 통신이나 블루투스(Bluetooth) 통신 기술을 사용한다. 제품에 따라 두 방식을 모두 지원하기도 한다.
①RF 통신

RF 통신 방식이 적용된 무선 마우스에는 USB 수신기(리시버)가 기본으로 제공된다. 수신기를 컴퓨터에 끼우면 마우스를 사용할 때 발생하는 클릭이나 각종 이동 정보가 무선으로 수신기에 전송되고 컴퓨터가 받아들인다.
이 방식의 장점은 지연 시간이 유선 마우스와 별반 다르지 않을 정도로 짧다는 점이다. 지연 시간에 민감한 게이밍 마우스에도 RF 통신을 적용한 무선 제품이 있을 정도다.
단점은 컴퓨터에 작은 수신기를 연결해야 한다는 것이다. 수신기가 다른 케이블이나 주변기기에 걸리적거릴 일은 없다. 하지만 USB 단자를 한 자리 차지하므로, 단자 수가 부족한 노트북이나 미니 PC에 사용하려고 USB 허브를 추가로 장착하는 경우도 있다.
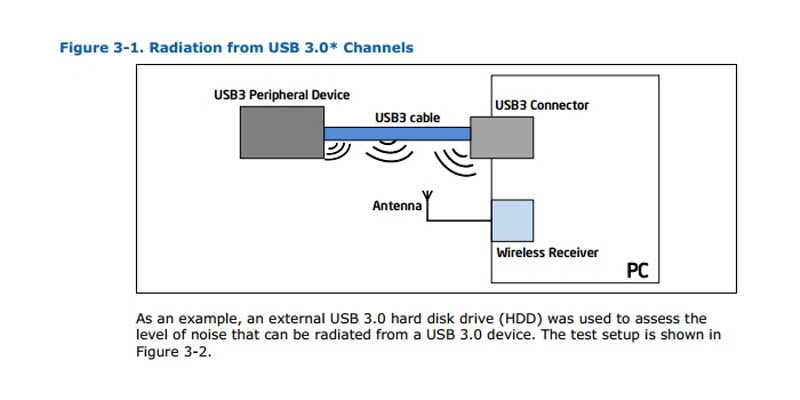
또한 수신기를 연결할 단자 규격도 잘 살펴봐야 한다. 가급적 USB 2.0 단자에 장착하되, 근처에 사용 중인 USB 3.0 단자나 장치가 없는 게 좋다. USB 3.0 장치를 사용하면 무선 노이즈가 발생하는데, 이 노이즈가 무선 마우스의 통신 신호에 간섭하면서 짧은 시간 움직임이 끊기거나 클릭이 제대로 되지 않을 수 있다.
수신기와 USB 3.0 단자 사이 거리가 멀면 간섭이 거의 없다. 그래서 일부 제조사는 수신기를 컴퓨터 본체에서 떨어뜨려 놓을 수 있도록 연장 케이블을 제공한다.
②블루투스

블루투스 마우스에는 USB 수신기가 없다. 블루투스 기술에 기반한 무선 신호로 컴퓨터와 직접 통신하기 때문이다. 노트북이나 미니 PC처럼 USB 단자가 부족한 기기에 적합하다.
단점은 커서가 유선 마우스보다 덜 부드럽게 움직인다는 점이다. 마우스 성능을 나타내는 사양 중에는 '폴링레이트(Polling Rate)'라는 기준이 있다. 마우스가 커서의 위치를 컴퓨터에 얼마나 자주 알리는지 나타내는 수치다. 폴링레이트가 1000Hz인 마우스는 커서 위치를 컴퓨터에 매초 1천 번 알린다. 폴링레이트가 높을수록 위치 정보를 더 자주 갱신하므로 커서가 부드럽게 움직인다.
구형이나 저가형 블루투스 마우스 중에는 폴링레이트가 125Hz에 불과한 제품도 많다. RF 방식 무선 마우스 중에는 폴링레이트가 4000Hz에 달하는 제품도 있다. 이론상 커서가 32배 부드럽게 움직인다는 이야기다.
주변에 무선 통신 기기가 많으면 블루투스 마우스가 심하게 끊기기도 한다. 운영체제 구조상 블루투스 신호를 비교적 나중에 처리하다 보니 한 번 끊기면 지연 시간이 체감될 정도로 길어지기 때문이다. RF 방식 무선 마우스도 종종 끊기지만 신호가 즉시 복구돼 잘 체감되지 않는 편이다.
결정적으로 블루투스 마우스는 운영체제가 부팅된 뒤에만 사용할 수 있다. 컴퓨터에 오류가 발생해 바이오스(BIOS)나 UEFI 창에 들어가야 하는 상황에서 RF 방식 무선 마우스는 정상적으로 사용할 수 있는 반면 블루투스 마우스는 동작하지 않는다.
RF 방식은 대부분 호환, 블루투스는 컴퓨터 따라 달라
2.4GHz RF 통신을 사용하는 무선 마우스는 대부분의 컴퓨터에 사용할 수 있다. 컴퓨터에 수신기를 연결할 USB 단자만 있으면 된다. 수신기를 연결하고 마우스 전원을 켜면 자동으로 연결된다.
블루투스 마우스를 사용하려면 컴퓨터도 블루투스 통신을 지원해야 한다. 데스크톱 중에는 블루투스를 지원하지 않는 제품이 많기 때문에 지원 여부를 먼저 확인해야 한다. 윈도우 운영체제를 기준으로 '장치 관리자'나 '설정' 앱에 들어가면 블루투스 지원 여부를 알 수 있다.
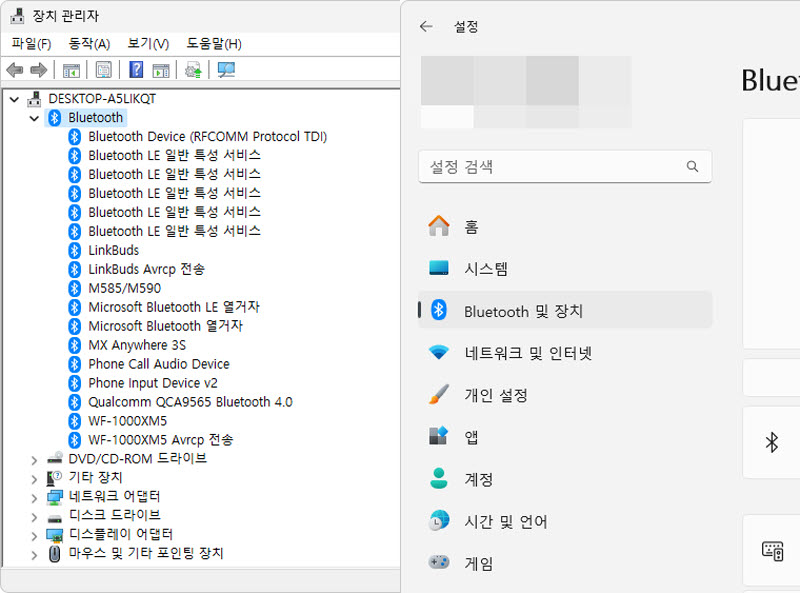
시작 버튼을 마우스 오른쪽 버튼으로 클릭하고 '장치 관리자'를 실행하면 컴퓨터에 연결된 모든 장치가 한 화면에 표시된다. 목록 맨 위에 'Bluetooth'라고 적힌 항목이 있다면 해당 컴퓨터는 블루투스를 지원한다.
윈도우 설정에 'Bluetooth 및 장치' 항목이 있으면 블루투스를 지원한다고 볼 수 있다. 단, 블루투스 드라이버가 정상적으로 설치되지 않았거나 장치 사용 여부를 인위적으로 해제한 경우 설정 항목은 표시되지만 실제 사용이 불가능할 수 있다. 따라서 지원 여부를 정확하게 판단하려면 설정 앱보다는 장치 관리자를 확인하는 게 낫다.

블루투스를 지원하지 않는 컴퓨터라도 블루투스 마우스를 연결하는 방법이 있다. 블루투스 칩셋이 탑재된 '무선 랜카드'나 'USB 동글'을 장착하면 된다. 단, 무선 랜카드는 컴퓨터 종류나 메인보드에 따라 장착이 불가능할 수 있고 동글은 USB 단자를 한 자리 차지한다는 점에 유의해야 한다.
테크플러스 이병찬 기자 (tech-plus@naver.com)







